In Windows 10
Download Alexa for your Windows 10 PC for free. Learn more Download now Best Seller in Windows 10 Guides. Windows 10 For Dummies, 4th Edition (For Dummies (Computer/Tech)) by Andy Rathbone Aug 25, 2020. 4.5 out of 5 stars 277. Paperback $18.69 $ 18. 69 $24.99 $24.99. Windows 10 provides IT professionals with advanced protection against modern security threats and comprehensive management and control over devices and apps, as well as flexible deployment, update, and support options.
© Westend61/Getty Images It's easy to password protect a folder in Windows 10. Westend61/Getty Images- To password protect a folder in Windows 10, you'll need to open the folder's 'Properties' menu.
- There's no way to recover a folder's password if you forget it, so make sure you write the password down somewhere.
- Before you password protect a folder, you should copy the files within to an external hard drive or other source, so you can still access them if you lose the password.
- You can only password protect folders in the Pro version of Windows 10 — it's not available in Windows 10 Home.
- Visit Business Insider's Tech Reference for more stories.
In nearly all cases, you can only access folders on a Windows computer once you're logged into your user account. But if multiple people use the same account on your computer — maybe you share it with your family — this leaves your folders open for snooping.
There's dozens of apps that let you encrypt your folders. But luckily, Windows offers its own built-in options for password protecting folders.
It's totally free and easy to password protect a folder in Windows. However, there are a few downsides.

The first is that you need to be running Windows 10 Pro — Home version won't let you. The second is that once you set the password, there's no way to recover it if you forget it.
Here's how to password protect a folder on your PC.
Check out the products mentioned in this article:

Acer Chromebook 15 (From $179.99 at Walmart)
How to password protect a folder in Windows
1. Open Windows Explorer and find the folder you want to password protect, and then right-click on it.
2. Select 'Properties.'
© Melanie Weir/Business Insider You need to select this option from the pop-up window that appears. Melanie Weir/Business InsiderWindows 7 Mode In Windows 10
3. Click 'Advanced.'
© Melanie Weir/Business Insider You can find this option at the bottom right of the new dialog box. Melanie Weir/Business Insider4. At the bottom of the Advanced Attributes menu that appears, check the box labeled 'Encrypt contents to secure data.'
© Melanie Weir/Business Insider You can also compress your folder to reduce its size while encrypting it. Melanie Weir/Business Insider5. Click 'OK.'
6. Upon returning to the main window, click 'Apply.'
7. On the 'Confirm Attribute Changes' window, choose between 'Apply changes to this folder only' or 'Apply changes to this folder, subfolders and files.'
© Melanie Weir/Business Insider You can encrypt only the main folder or the subfolders and files contained within it. Melanie Weir/Business InsiderFreecell In Windows 10
8. Select 'OK.'
9. A notification prompting you to back up your file encryption key will appear. Click 'Backup now.'
10. Insert a USB flash drive to your computer, and follow the on-screen instructions to create your encryption certificate and export to the USB drive.
Note: The final step is optional, but if you skip it, you run the risk of losing access to your encrypted files.
Related coverage from Tech Reference:
Video: How to get scammers to stop texting you (WFMY-TV Greensboro)

Lock screen may refer to either of the following:
1. In general, a lock screen is an interface on a computer, smartphone, or tablet that appears upon startup. Access to all of the device's applications are limited when it is locked, preventing unwanted users from accessing the device's data. When a password is entered, or the device is unlocked with biometrics, the home screen, desktop, or app launcher is displayed and usable.
Most lock screens feature a customizable wallpaper with a different image than that displayed on a home screen or desktop. The lock screen on mobile devices also displays the current date and time, with any text messages, missed calls, or other notifications. Notifications can also be selected to launch an individual application once the device is unlocked. Most smartphone lock screens also allow users to access the camera and make emergency phone calls while the device is locked.
2. With Windows, the lock screen is a new feature introduced with Windows 8 and also available in Windows 8.1 and Windows 10. It displays an image, time and date, and can show preferred apps, such as your calendar, messages, and mail, all while your computer is locked. The picture below is an example of the Windows 10 lock screen.
TipTo lock the computer and show the lock screen, press the Windows key+L.
How to adjust the Windows Lock screen
How to adjust the Windows 10 Lock Screen
- Press the Windows key, type Lock screen settings, and then press Enter.
- In the Lock screen settings, you can preview the current settings, adjust what apps show on the lock screen, and adjust its timeout.
How to adjust the Windows 8 Lock Screen
- Open the Charms by moving the mouse to the right side of the screen or pressing the Windows key+C key on the keyboard.
- In Charms, click Settings.
- In the PC settings menu, click More PC settings at the bottom.
- In Personalize, under Lock screen, select the picture you want to use for the Lock screen.
At the bottom of the Lock screen section is Lock screen apps, which allows you to add and remove apps from the Lock screen.
Getting out of the Lock screen
Lock screens can be opened using multiple methods. Press the spacebar, press Enter, or put your finger on a touch screen and flip towards the top.
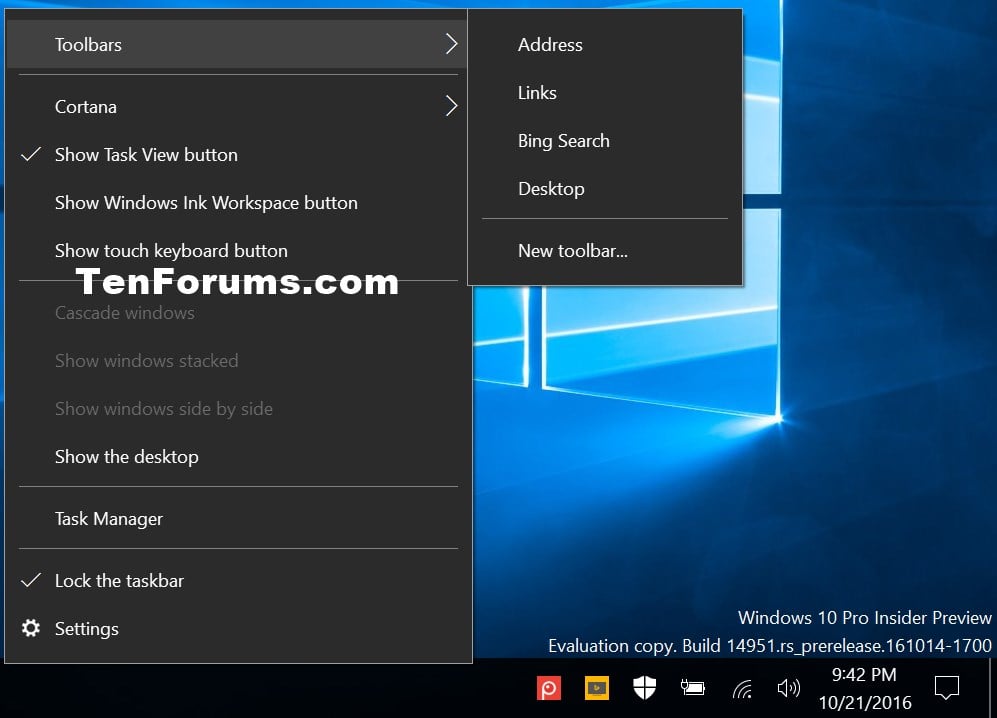
Lock, Operating system terms, Windows 8, Windows 10